Blog Information
- Posted By : colour chooser
- Posted On : Jun 25, 2024
- Views : 76
- Category : General
- Description : In the world of design and digital art, precise colour selection is crucial for creating visually stunning and cohesive projects. Whether you’re a graphic designer, web developer, or digital artist, having the right tools to accurately identify and extract colours from images is essential. One such tool that simplifies this process is a color picker. In this step-by-step guide, we’ll walk you through how to use a colour code finder effectively.
Overview
In the world of design and digital art, precise colour selection is crucial for creating visually stunning and cohesive projects. Whether you’re a graphic designer, web developer, or digital artist, having the right tools to accurately identify and extract colours from images is essential. One such tool that simplifies this process is a color picker. In this step-by-step guide, we’ll walk you through how to use a colour code finder effectively.
Step 1: Choose Your Colour Code Finder
There are various colour code finder tools available online, each with its own set of features and functionalities. Before you begin, select a reliable colour code finder from image that meets your specific needs. Look for tools that offer options such as finding both RGB and HEX codes, as well as providing accurate colour sampling from images.
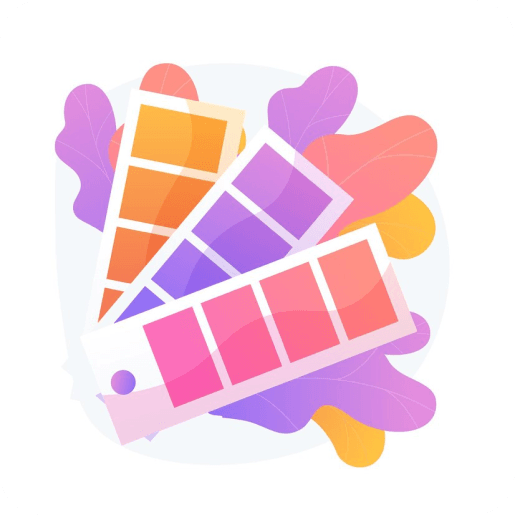
Step 2: Upload Your Image
Once you’ve chosen your preferred colour code finder, the next step is to upload the image from which you want to extract the colour code. Most colour code finders have a user-friendly interface that allows you to easily upload images from your computer or device. Simply click on the designated upload button and select the image file you wish to use.
Step 3: Select the Colour Picker Tool
After uploading your image, locate the colour picker tool within the colour code finder interface. This tool is often represented by an icon resembling an eyedropper or pipette. Click on the colour picker icon to activate it, indicating that you’re ready to select a colour from the uploaded image.
Step 4: Choose Your Desired Colour
With the colour picker tool activated, navigate to the area of the image where you want to extract the colour code from. Click on the specific colour pixel that you wish to sample. The colour code finder will automatically detect and display the RGB and HEX codes associated with the selected colour.
Step 5: Copy the Colour Code
Once the colour code finder has identified the RGB and HEX codes of the selected colour, you can easily copy them to your clipboard for use in your design projects. Simply click on the corresponding code to highlight it, then right-click and select the “Copy” option. You can now paste the copied colour code into your preferred design software or application.
Step 6: Repeat as Needed
If you need to extract multiple colours from the same image or different images, simply repeat the process outlined above. Activate the color finder from image tool, select the desired colours from the image, and copy the corresponding colour codes. This allows you to quickly and efficiently gather all the colours you need for your project.
Step 7: Save Your Colour Palette (Optional)
Some colour code finder tools allow you to save and organize your colour palettes for future reference. If this feature is available, consider creating a custom palette containing all the colours you’ve extracted from your images. This can be especially useful for maintaining consistency across multiple design projects.
