MacBook Running Slow? Here's How to Speed Up Your Mac
منشور من طرف Annie Jane
الجسم
Effective Solutions to Speed Up Mac Computer
1. Check for Resource-Heavy Apps
One of the common reasons for a MacBook running slow is that certain apps consume too many resources. To check this:- Open Activity Monitor from the Utilities folder in Applications.
- Look under the CPU and Memory tabs to see if any apps are using a significant amount of resources.
- Close or uninstall apps that are slowing down your MacBook.
2. Reduce Startup Programs
If your iMac is running slow right from the moment you turn it on, the issue might be too many startup programs. These are apps that automatically open when you start your computer, often without you realizing it.
- Go to System Preferences > Users & Groups.
- Select your user account and then click on Login Items.
- Uncheck any apps that you don't need to open at startup.
3. Free Up Disk Space
A nearly full hard drive can cause your Mac computer to run slow. Your Mac needs space to operate efficiently, and when the disk is too full, it can affect performance.
- Empty your Trash.
- Delete unnecessary files, especially large ones like videos or backups.
- Use a tool like DaisyDisk or CleanMyMac to find and remove large, hidden files.
4. Update macOS and Apps
Running outdated software can cause your MacBook to slow down. Regular updates provide bug fixes, new features, and performance improvements.
- Click on the Apple menu > System Preferences > Software Update.
- Install any available updates for macOS.
- Also, check the App Store for updates to your apps.
5. Clear Browser Cache
If your MacBook slow down is particularly noticeable when browsing the web, your browser cache might be the culprit. Over time, the cache can build up and slow down your internet performance.
- In Safari, go to Safari > Clear History.
- For Chrome, click on the three dots and Clear Browsing Data.
6. Manage System Preferences
Some system preferences can cause your MacBook to run slow. Disabling certain features can help speed up your Mac.
- Go to System Preferences > Dock and turn off “Animate opening applications” and “Automatically hide and show the Dock.”
- Turn off Transparency effects by going to System Preferences > Accessibility > Display > Check Reduce Transparency.
7. Consider a Factory Reset
If you've tried everything and your MacBook is still running slow, a factory reset might be your best option. This will erase all your data and restore your Mac to its original settings, effectively clearing out any software issues that could be slowing it down.
A factory reset on a Mac is a fresh start, often solving persistent issues that were slowing it down. However, use this as a last resort after trying the other methods mentioned.
- Back-Up Your Data: Before resetting, back up your important files using Time Machine or another backup method.
- Sign Out of Apple Services: Go to System Preferences > Apple ID and sign out of iCloud and other Apple services.
- Restart in Recovery Mode: Turn off your MacBook, then turn it back on while holding Command + R to boot into Recovery Mode.
- Erase the Hard Drive: In the Recovery Mode menu, select Disk Utility, choose your startup disk, and click Erase.
- Reinstall macOS: After erasing the disk, go back to the Recovery Mode menu and select Reinstall macOS.
8. Upgrade Hardware
For older Macs, upgrading the hardware can make a significant difference in speed and performance. Consider upgrading to an SSD (Solid State Drive) if you’re using an older HDD (Hard Disk Drive) or increasing the RAM (memory).
- An SSD can speed up Mac performance dramatically, making boot times faster and applications more responsive.
- Increasing the RAM helps if you’re multitasking with several apps or working with large files like videos or images.
9. Rebuild Spotlight Index
Sometimes, a corrupted Spotlight index can cause your MacBook to run slow. Rebuilding the index can resolve this issue.
- Go to System Preferences > Spotlight > Privacy tab.
- Drag your hard drive into the list of locations that Spotlight should not search.
- Remove it from the list after a few minutes to force Spotlight to reindex the drive.
10. Reset the SMC and PRAM/NVRAM
Resetting the System Management Controller (SMC) and PRAM/NVRAM can resolve various performance issues, including slow startup or lag.
- To reset the SMC on a MacBook with a non-removable battery, shut down your Mac and then hold Shift + Control + Option + Power for 10 seconds, then release all keys and turn on the Mac.
- To reset the PRAM/NVRAM, restart your Mac and immediately press and hold Option + Command + P + R for about 20 seconds.
Conclusion
Dealing with a MacBook that’s running slow can be frustrating, but with the right steps, you can speed up your Mac and improve its performance. Start with the simpler solutions like closing resource-heavy apps and reducing startup programs, and move on to more involved fixes like a factory reset or hardware upgrades if necessary.
By following these tips, your Mac can run smoothly and efficiently, making your daily tasks easier and more enjoyable.





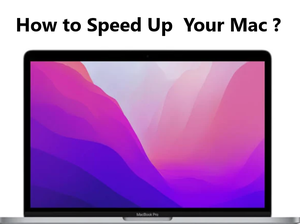



تعليقات