Quick Solutions for Printing Results of Poor Quality
Body

Every one of us has occasionally dealt with printing output of poor quality. Furthermore, our printers still experience the same issues they had ten years ago, despite the fact that we now have self-driving cars and cellphones that are more technologically advanced than the first space shuttle. Printers are different from other smart devices in that they must move individual sheets of paper, precisely place ink and toner, sort and collate at high rates, and perform additional tasks that other smart devices cannot.
While some printing issues might be serious, minor issues are much more common and are much simpler to fix. And when you have a few helpful hints at your disposal, printing issues aren't quite as frustrating. Therefore, get in contact with us right away if you've just encountered a technical issue and need the Zebra Printer Repair Technicians USA to fix it. Call (928) 514-2464 or email info@a1printerrepair.com to get in touch with our team. As soon as we can, we'll make sure you receive the greatest outcome.
#1: Align the printhead or cartridge
Your cartridges' alignment may become out of whack over time. On the majority of printers, alignment can be set automatically through the control panel of the printer.
Each printer will have a unique method for doing this. For instance, the Setup menu on the majority of HP machines gives you access to this feature. For further instructions for your device, consult your user manual or conduct an online search.
#2: Modify the print speed
Your printer might be experiencing an issue with ink over-saturation if the ink has bled or the page has distorted. Increasing the print speed will quickly fix this problem.
If the pages appear faded, you can increase ink saturation by decreasing the print speed or increasing the quality setting. Usually, these settings can be found in the Advanced Properties menu.
#3: Print from High-Resolution Files
Print from the highest resolution file if you are printing a high-quality image, logo, or document. Files are frequently saved at low resolution in order to reduce file size. Sadly, these pictures won't print well since the dots that make them up are too far apart.
To get excellent results, you might need to modify your printer to use a higher resolution quality. Contact your print supplier for the appropriate configuration if you don't think your printer is set up for high-resolution printing.
#4 - Clean the Cartridges, Heads, and Printer
White lines could appear on your page if the heads, nozzles, or other parts of the printer get clogged or unclean. A head-cleaning feature for your printer might be accessible through the control panel on the printer itself or via the device software on your computer.
When cleaning any printer-related parts, be sure to follow the right cleaning procedures because improper cleaning methods or materials can quickly result in damage. Complete instructions will be provided in your user manual.
#5: Select the appropriate paper.
One ream of paper seems remarkably similar to another to the untrained eye. But inexpensive paper is that way for a reason. Try switching to a higher-quality paper if you notice toner specks, imprecise information, or fading.
#6: Show courtesy to your ink and toner
Although it may be tempting to try to cut costs on toner and ink, it is always advisable to use the toner that the manufacturer has recommended. The sophistication of cartridges, inks, and toners may not be immediately apparent. There are undoubtedly more effective ways to cut costs on printing supplies.
Furthermore, toner cartridges can be damaged easily. Follow handling instructions provided by the manufacturer and always store them on a level surface. They should be unpackaged carefully and handled as little as possible.
#7: Guard the printer against heat and humidity.
If printers are subjected to excessive heat, the printing they produce may be of poor quality. Place your printers apart from other heat-generating equipment and out of direct sunlight. Additionally, keep them away from windows, which can be hot and damp.
#8: Verify any driver updates
Your print quality can degrade if you're not using the latest recent software. To learn how to maintain your printer driver up to current, read our blog post Introduction to Printer Drivers. Here you can also discover links to printer drivers that are useful.
#9: Use the Manufacturer's Diagnostic Tool
Sometimes figuring out what went wrong with a printer takes the longest amount of time. A built-in troubleshooting option is now present in many contemporary copiers, which makes identifying the issue much simpler.
#10 - Consult a professional
If you are unable to fix the poor printing using these methods, you might need to consult a specialist to identify the source of the issue. Get in touch with your service or printing provider to schedule maintenance.
Along with attempting these remedies, make sure to complete routine printer maintenance in accordance with your manufacturer's instructions. Periodically, all of the printer's primary internal components require maintenance or replacement. As an alternative, you can work with a Managed Print Services supplier who will organize and carry out the maintenance for you, saving you a significant sum on energy and supplies. To discover how we have implemented these, view our Managed Print Services Case Study Collection.
Source: https://www.localstar.org/blog/quick-solutions-for-printing-results-of-poor-quality
Source: https://ibtonystark.blogaaja.fi/2023/01/24/quick-solutions-for-printing-results-of-poor-quality/




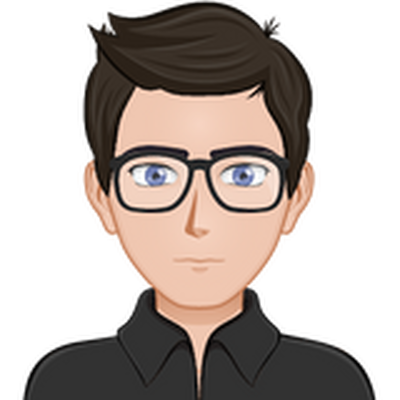







Comments