WHY DOES MY PRINTER KEEP JAMMING?
Cuerpo

Image Credit- A1 Printer Repair Services
This article is about Why Does My Printer Keep Jamming? Please go here if your toner cartridge is making your printouts fade. We really hope that the actions taken by our Panasonic Printer Service Center in the USA will assist you in resolving the issue with the installation and support manual for your Panasonic printer. Please get in touch with our professionals at A1 Printer Repair Services if you have any queries or think you might need assistance with this. We can help you identify the computer problems that need fixing. Contact our staff via phone at (928) 514-2464 or by email at info@a1printerrepair.com.
1. The Tray Is Overloaded
When the paper tray is overloaded, it can cause paper to bend and stack unevenly, leading to jams. To prevent this, make sure to only load the recommended amount of paper in the tray and avoid overfilling it. You can also regularly check the tray and clear any bent or crumpled paper that could cause a jam.
2. You’re Using the Wrong Paper
Using the wrong type of paper, such as paper that is too thin or rough, can cause jams in printers. Make sure to always use the recommended type and weight of paper as specified in your printer's manual or on the manufacturer's website. Avoid using paper that is curled, bent, or damaged, as this can also cause jams.
3. You’ve Given Too Many Commands in a Row
Sending too many print commands in a row can cause the printer's queue to become congested, leading to jams. To prevent this, try to avoid sending multiple large print jobs at once and allow the printer to finish one job before sending the next. You can also check the printer's queue to see if there are any stuck or pending jobs that may be causing a jam, and cancel or delete them if necessary.
4. There’s a Foreign Object in the Printer
Foreign objects, such as paper clips, staples, or bits of torn paper, can become lodged in the printer and cause jams. To prevent this, regularly clean your printer and clear out any debris or obstructions from the paper path. You can refer to your printer manual or the manufacturer's website for specific cleaning instructions. If you can't locate and remove the foreign object, you may need to have a technician service your printer.
5. The Paper Pick-up Rollers Are Dusty
The paper pick-up rollers are responsible for grabbing and feeding paper into the printer, and if they are dirty or covered in dust, they can cause jams. To prevent this, regularly clean the rollers with a soft, damp cloth. You can refer to your printer manual or the manufacturer's website for specific cleaning instructions. If the rollers are damaged or worn, they may need to be replaced.
6. There Is a Hardware Issue
In some cases, a printer jam may be caused by a hardware issue, such as a damaged or worn paper feed mechanism, a misaligned paper tray, or a problem with the printer's sensors or gears. If you have tried all the other troubleshooting steps and your printer is still jamming, you may need to have a technician diagnose and repair any hardware problems. Contact the manufacturer or an authorized repair service for assistance.
7. There Is a Software Issue
A software issue, such as outdated printer drivers or incorrect print settings, can also cause jams. To prevent this, make sure to have the latest software and drivers installed on your computer, and verify that the printer settings are configured correctly. You can refer to your printer manual or the manufacturer's website for specific software and setting information. If you're still experiencing jams after checking the software, try restarting your computer and printer and see if that resolves the issue.
How to Deal with a Paper Jam
To deal with a paper jam, follow these steps:
-
Turn off the printer: Before clearing the jam, make sure to turn off the printer to prevent any further damage.
-
Locate the jam: Check the paper path, including the paper tray, rollers, and output area, to locate where the paper is stuck.
-
Gently remove the paper: Grasp the paper and carefully pull it out of the printer, being careful not to tear it. If the paper is torn, remove all the pieces to avoid leaving any inside the printer.
-
Clear any debris: Check the printer for any foreign objects or debris that may have caused the jam and remove them.
-
Restart the printer: After clearing the jam, turn the printer back on and attempt to print again.
-
Repeat if necessary: If the jam occurs again, repeat these steps until it's resolved.
Note: Always refer to your printer manual or the manufacturer's website for specific instructions and warnings before attempting to clear a paper jam.
Conclusion
In conclusion, a printer jam can be caused by several factors, including using the wrong type of paper, overloading the paper tray, sending too many commands, having a foreign object in the printer, having dusty paper pick-up rollers, a hardware issue, or a software issue. To prevent jams, it's important to follow the recommended guidelines for loading paper and to keep the printer and its components clean. If a jam does occur, it can be resolved by turning off the printer, locating the jam, gently removing the paper, clearing any debris, restarting the printer, and repeating these steps as needed.
Source: https://www.localstar.org/blog/why-does-my-printer-keep-jamming




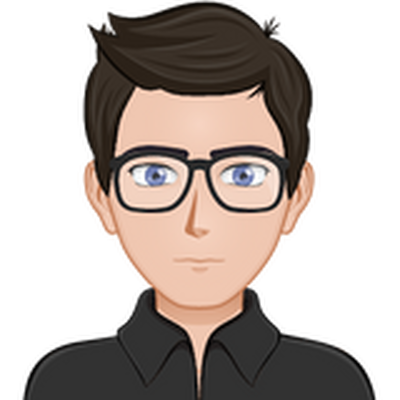








Comentarios