How to Export Multiple Emails from Outlook to PDF?
Body
In the present time technology, almost every user is looking for a solution to the question “how to export multiple emails from Outlook to PDF?”. In this post, we have come up with two solutions to complete the tasks to export Outlook PST to PDF format. To guide and assist these Outlook users, we will explain both techniques to save Outlook emails as PDF format. We will talk about the manual method as well as an expert ad trusted third-party tool to complete this task. Now, keep reading the below blog section to know more about the techniques for Outlook emails to PDF conversion.
Why We Want to Convert Outlook Emails to PDF? – Reasons & Benefits
As we know Microsoft Outlook is one of the most famous, common and mostly used email client applications. But, sometimes most of the Outlook users want to convert Outlook emails to PDF file format because PDF format is secure and safe. Some reasons are listed below:
- PDF document format is most helpful for printing purpose
- Anyone can easily view any page of the document
- PDF files support a lot of adaptability and mobility
- PDF is very helpful for presenting presentations in the college, government and professional sectors.
- The PDF file format is safe and secure to use.
- You can protect PDF files with password protection
- Store multiple information with less size of files.
How to Export Multiple Emails from Outlook to PDF Manually?
The free manual solution to open PST files in PDF document format is provided in the following steps:
- Open MS Outlook and choose email messages that you want to convert into PDF format
- Now, go to the File menu option.
- Then, save the email in .html format at any location.
- After that, navigate to the saved .html file and open it with MS Word.
- Now, go to the Save As option through the file menu and select .pdf format from the Saving options, and save as the opened MS Word file in PDF format.
Hence, users can get Outlook emails one by one in PDF format, but this method has some limitations, i.e., it cannot convert your attachments. It only allows converting one email message at a time; it wastes your valuable time in a one-by-one process. There are chances of data loss and corruption.
Professional Solution to Save Outlook Mailboxes as PDF Format with Attachments
If you want to efficiently perform the tasks to export multiple emails from Outlook to PDF format, then use PST Converter software. It is quite useful and helpful to convert Outlook emails to PDF format with all emails, formatting, and attachments. Follow these steps to convert Outlook emails to PDF format:
Step 1. Download and install the software on your machine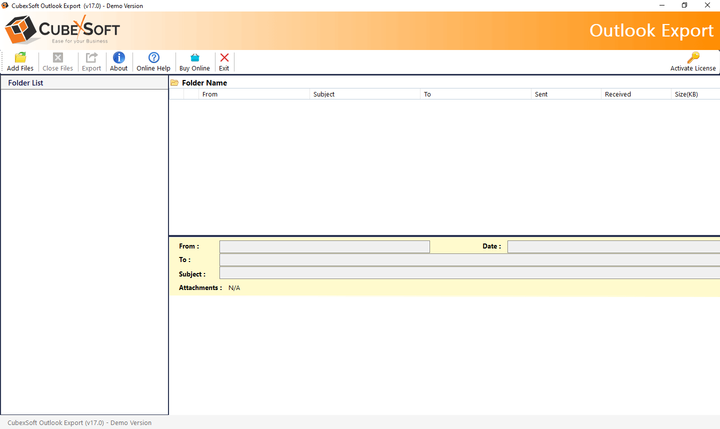
Step 2. Click on Add Files option to add PST files for migration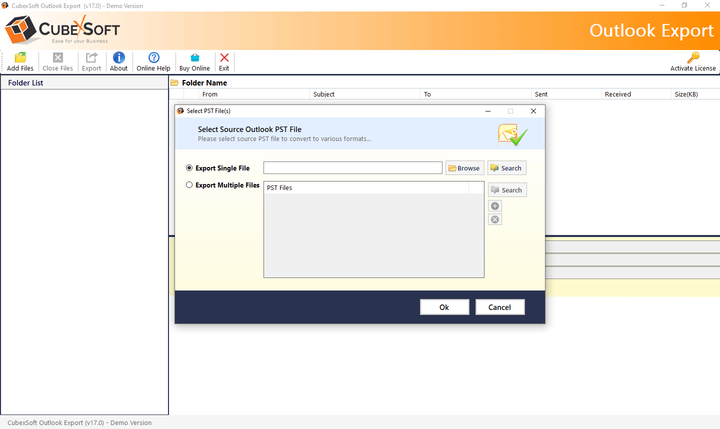
Step 3. After loading Outlook PST files, check a complete view of loaded PST files. Click the Export button to continue the process.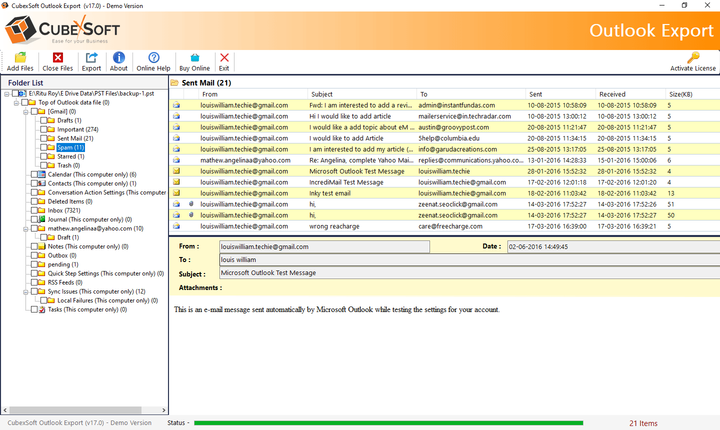
Step 4. Now, click on Select Saving Option to choose PDF output format.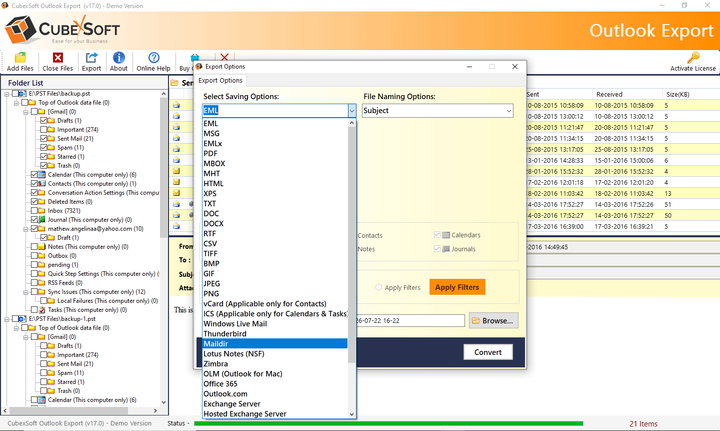
Step 5. After this, press the Browse button to select the Destination Folder for saving the resultant output data.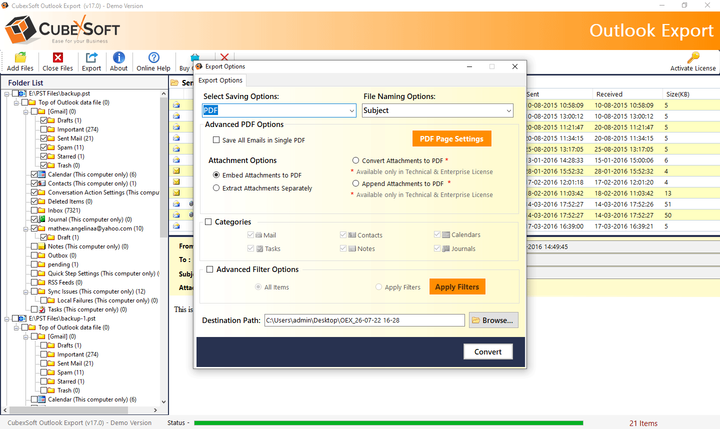
Step 6. Finally, click on the Convert button to start the conversion process. After completing the process, the software displays a new window with the notification “Conversion Completed Successfully”. 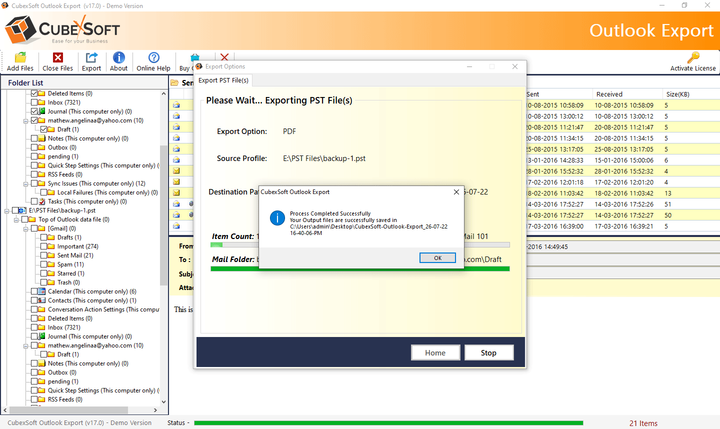
Download the Free Demo Edition of the Professional Tool on Your Computer System
For user evaluation, try the free demo edition of the software which works exactly the same way as the licensed edition works. The demo version will convert only 25 emails from PST to PDF format. For multiple conversions of PST files to PDF format, then go ahead to buy its licensed edition of the software.




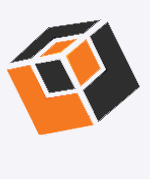
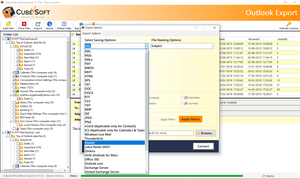







Comments