Image Source: A1 Printer Repair Services
There's nothing more frustrating than not being able to print a document when you need it. Choose File > Print and nothing happens. Or worse, macOS appears to be printing, so you focus on another task, only to find 20 minutes later that nothing is coming out of the printer. And now? Try these troubleshooting steps.
Check the print queue app on the printer.
Every time you print, the print queue app appears in the dock with the printer’s name. (If not, go to System Preferences > Printers & Scanners, select the printer you want, then click Open Print Queue.) First, if you're printing to multiple printers, is the app for the right printer? If not, cancel the job by clicking the to the right of the job, close the print spooler application, try to print again, and choose the appropriate printer from the Printer pop-up menu in the Print dialog box.
The print spooler application may also display a helpful error message informing you of the problem, e.g., that the printer is offline or not connected. You can also see old print jobs that are stuck in the queue and blocking the current job - delete them by clicking the X next to their name.
If anything stops the printer, click the green Resume button. It will not work if the printer has stopped due to a paper jam or missing consumables. In this case, fix the problem first.
Check The Printer and Its Connection.
Error messages can indicate problems with the printer itself, but are not always helpful. Check the following:
Is the printer turned on? YES! Turn it on when needed. Also, try turning it off and on again - it solves a surprising number of printing problems.
Is the printer connected? It should be connected via USB, Wi-Fi, or Ethernet - make sure the cables are plugged in and that it's on the same network as your Mac. Consider restarting your router if you experience communication problems.
Is there paper in the printer? No paper, no printing.
Is there a paper jam? Printers usually complain about paper jams. Please clean it before trying again.
Are the ink or toner cartridges empty? It is known that some printers will refuse to print even if an ink cartridge is empty or even almost empty. This can also happen if you only print in black and the colour cartridge is empty.
You can double check your printer: print a test page directly from your printer (see your printer manual for instructions). If this fails, the printer may need to be repaired.
Check Your Mac's Printing Preferences
The last place you look for a solution to your printing problems is in your Mac's printing subsystem. Problems here can be specific to the document, its application, or related to the printer drivers.
As a first test, try opening the document in Preview as a PDF (in the Print Document dialog box, choose PDF > Open in Preview) and print it from Preview.
One note: If possible, avoid printer sharing, which has been present in macOS for years. This works, but requires the shared Mac to be powered on and woken up when someone using the shared printer wants to print.
Back to Printers & Scanner Settings, Ctrl-click any printer and choose Reset Printing System. As the warning dialog indicates, this will delete all existing printers, scanners, and fax machines, as well as all pending print jobs. You essentially reset the printing system to factory defaults, after which you need to add printers again.
One of these solutions will almost certainly solve your problem, but if not, give us a call!
Conclusion
If you're having issues with an Asus product and need third-party support in the USA. The USA's A1 Repair Printer is a wonderful choice. With every Asus device, A1 Repair Printer in The USA provides online and remote assistance to fix your issues. Calling me and the backing platoon in the States is welcome. Come visit me! LG Repair Technicians in the USA and Contact Us at 1(928) 514-2464 for Remote Assistance
Read More Resource: https://naijacontacts.com/topics/view/95792/white-ink-printing-methods




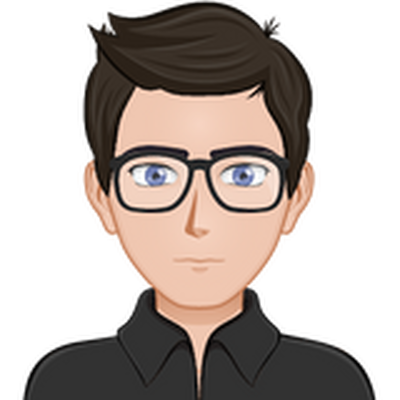







تعليقات