Black Printing Issues on A Windows Computer
Body

There's no use in publishing documents when you try to publish them on your printer and it will not publish in black. For paperwork, dark is generally the color of choice. This post includes a couple fixes if your printer will not publish in black on a PC running Windows 11 or 10.
- Windows printer not publishing in black
- The top causes of this problem are
- There isn't enough essay in the cartridge
- Sick printhead
- Unsupportive Cartridge
- Obsolete or alloyed print motorist
Form Desktop Computer printer not publishing in black
Try the following results if you notice that your Windows 11/10 computer's printer is not publishing in black color
- Examine The Charges and Printhead.
- Just Used Manufacturer's Charges.
- Spark The Printer Troubleshooter
- The Printer's motorist Update
- Modify Printing Defaults
Let's bandy each system's defaults now.
1) Examine the Charges and Printhead
Charges are kept in the printer's printhead. It must be clear and unstopped by anything or dust. Make certain that it's clean. also, if there's a problem, check the essay position in the cartridge and replace it with a new bone
2) Just Used Manufacturer's Charges
Printer makers like HP, Epson, and others advise using their charges in printers made by them. We dismiss it as a marketing ploy, yet a third- party cartridge could lead to problems like these.
3) Run the printer troubleshooter
Using the Printer Troubleshooter will allow you to resolve any crimes that are precluding the printer from publishing in black. When you start it, it automatically searches for problems and fixes them.
- Use the Printer Troubleshooter to run it.
- Launch the Settings programmed.
- Down the runner, select the Troubleshoot tab.
- After that, elect other troubleshooters.
- detect Printer in the list and elect Run next to it.
- See if the problem has been resolved.
4) Upgrade your printer's motorist
A defective or out- of- date printer motorist may be the cause of your printer's inability to publish in black. To fix the problem, you must modernize it to the most recent interpretation.
Below are several styles for streamlining the printer motorist.
- Enforcing Optional Updates
- Using the website of the manufacturer
- Using software for streamlining motorists from a third party
- Device director operation
Still, also
If your machine formerly contains the INF motorist file. Activate Device operation.
- To make the menu larger, click the motorist order.
- Right- click on the applicable motorist after opting it.
- Choose the streamlining motorist.
- To modernize your printer motorist, follow the on- screen instruction.
5) Modify the printing defaults
The last option is to use Settings to modify Printing Defaults. Your printer will publish in black if you set the dereliction printing color to black and white. You must alter the defaults formerly more if you wish to publish in color using the same printer.
- Change the Printing Defaults then.
- Launch the Settings programmed.
- The left side panel's selection for Bluetooth & widgets
- Choose the tab labeled Printers & Scanners.
- On the list, select the printer that is giving you trouble.
- Choose the Printing Preferences tab now.
- Choose Advanced
- Also Elect Printing Defaults.
Conclusion
If you live in the USA and you need backing from a third party using a Compaq HP Printer. The American A1 form Printer is a suitable cover. Any Compaq HP Printer can admit help from A1 Repair Printer in The USA via online and remote support. Calling me and the backup team in America would be greatly appreciated. Come see me soon! You can reach HP Compaq Printer Service Center in the USA and remote back by telephoning (928)514-2464.
Read More Resource: https://www.localstar.org/blog/black-printing-issues-on-a-windows-computer




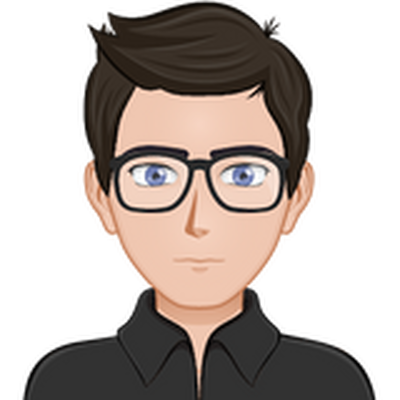






Comments