How to Import Google Takeout to New Google account?
Body
Need to import Google Takeout to new Google account? Find this article useful.
Google Takeout is a useful tool for users who want to create backups of Gmail data and different Google products like Google Drive, Photos, Calendar, Contacts, and more. Although creating Takeout files for Google data is easy and simple, importing them back into the same Google account or into a new Google account is difficult.
Gmail or other Google account does not provide any built-in functionality to import Google Takeout files directly. However, there are various alternative ways to accomplish this task. Please find below.
How to Import Google Takeout to New Google account?
There are two basic ways to import Google Takeout files into your new Google account. You can use the DIY method, where you need to set up a desktop email application like Thunderbird. Google Takeout files are mainly in .mbox format and this file type is also supported by Thunderbird.
Alternatively, there is a professional method that is completely independent and provides you with a platform to import your files directly into your Google account. You can see both methods in detail below.
Import Google Takeout to Google with Email Client
- Download and set up the email application (Thunderbird) on your system.
- Now add your Google account to the app.
- Then, in your Google profile, create a new folder.
- Next, add the ImportExport NG add-on to the application.
- Now, import your Google Takeout files into the newly created folder.
So, this is the DIY way to get the job done. However, this method is very technical and not suitable for all users. In contrast to this method, we have suggested an easier method, please take a look at it.
A Direct Method to Add Google Takeout to Google Account
Google Takeout Converter is the reliable and widely used solution to add Google Takeout files to Google account. This software is completely standalone and does not require you to set up any additional email client to proceed with the process. In addition, the tool has a simple user interface and can be used by any non-technical person.
The tool comes in a free version that you can download from the link above. However, before that please go through all the working steps of the tool below.
Steps to Use the Professional Method
- Download, install and start the software on your computer.
- Browse, select and import your Google Takeout files into the tool.
- Now, click the Export button and select Gmail or IMAP from the list.
- Enter your account email address and password. Finally click the save button.
So, this is how to directly import Google Takeout to new Google account with the help of professional software.
We have described both methods to you, now you can choose any of them based on your need and convenience of use.
In Conclusion
In the above content, we have detailed manual and automated method to import Google Takeout files to Google account. The DIY method is a bit long and requires you to set up an additional desktop email client. On the other hand, an automated solution is completely autonomous and allows you to complete the task in just a few clicks.





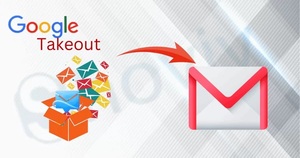








Comments