Syncing Google Calendar with Outlook
Body
Ever felt a jolt of panic when you realize a double booking? Between jam-packed work schedules, family commitments, and a never-ending social life, managing appointments can feel like a high-wire act. Thankfully, technology offers a helping hand!
This guide will equip you with the knowledge to synchronize your Google Calendar with Outlook, creating a central hub for all your important events. No more frantic app switching or worrying about missed deadlines. Let's embark on this journey!
Why Unify Your Calendars?
Imagine this scenario: you meticulously plan your week in Google Calendar, only to miss a crucial meeting invite sent to your Outlook account. Syncing calendars eliminates this risk, consolidating your schedule into a single, unified platform. Here are some additional benefits:
- Reduced Stress: Say goodbye to the anxiety of remembering appointments scattered across different applications.
- Enhanced Time Management: Gain a comprehensive view of your entire schedule, allowing for better planning and prioritization.
- Streamlined Collaboration: Effortlessly share calendars with colleagues or family members for seamless coordination.
Compatibility Considerations
The good news is that syncing Google Calendar with Outlook is achievable! However, the specific steps might differ slightly depending on your Outlook version (desktop or web) and whether you possess a personal Google account or a Google Workspace account (used by businesses and organizations). Don't fret, we'll cover both scenarios!
Synchronizing with Outlook Desktop (Personal Google Account)
Here's how to get your Google Calendar events popping up in Outlook on your desktop:
- Exporting Your Google Calendar:
- Log in to your Google Calendar on a web browser.
- Click the gear icon in the top right corner and select "Settings and sharing."
- Under "General," locate "Integrate calendar" and click on the secret address in iCal format.
- Copy this address to your clipboard.
- Importing into Outlook:
- Open the Outlook desktop application.
- Click on "File" in the top menu bar, then navigate to "Open & Export" and choose "Import/Export."
- In the Import and Export Wizard, select "Import an iCalendar (.ics) or vCalendar file (.vcs)" and click "Next."
- Browse to a location where you want to temporarily save the downloaded file (you can delete it later). Here, paste the copied secret address from your Google Calendar into the "File name" field.
- Click "Import" and choose the calendar you want to import (if you have multiple calendars).
- Finally, click "Finish."
Syncing with Outlook Web (Personal Google Account)
The process for syncing with Outlook web is slightly different:
- Subscribing to Your Google Calendar:
- Follow steps 1(a) and 1(b) from the previous section to access your Google Calendar's secret address.
- Log in to your Outlook web account.
- Click on the calendar icon on the left sidebar.
- Below the calendar grid, select "Add calendar" and choose "Subscribe from web."
- Paste the copied secret address from your Google Calendar into the address bar and click "Import."
Syncing with Outlook (Google Workspace Account)
For Google Workspace accounts, syncing typically involves installing a third-party add-on within the Outlook application. Here's a general guideline:
- Visiting the G Suite Marketplace:
- Access the G Suite Marketplace within your Google Workspace account.
- Finding an Add-on:
- Search for an add-on that facilitates syncing Google Calendar with Outlook. Popular options include "CloudHQ" or "Sync.com for Google Workspace."
- Following Installation Instructions:
- Each add-on will have specific installation instructions. Follow the prompts to connect your Google Workspace account and grant necessary permissions.
Also Read: How Do I Recover A Deleted Calendar In Outlook
Maintaining Calendar Harmony
Once you've completed the initial setup, your calendars should update automatically. However, it's always wise to double-check. Here are some additional tips:
- Review Permissions: Verify that you've granted the necessary permissions for both Google Calendar and Outlook to access each other's data.
- Check for Updates: Occasionally, syncing issues may occur. Try restarting your computer or refreshing your calendar views in both platforms.
- Two-Way Sync Option: Some add-ons offer two-way syncing, meaning changes made in either calendar will automatically reflect in the other. Choose an option that best suits your needs.
Peace of Mind with a Unified Calendar
By syncing your Google Calendar with Outlook, you can eliminate the risk of missed appointments and streamline your schedule management. Remember, the specific steps might differ slightly depending on your setup.
While this guide equips you with the core functionalities, there's more to explore! Here are some additional features to consider:
- Color Coding: Assign specific colors to different calendars (work, personal, family) for a visually organized schedule.
- Setting Reminders: Don't miss a beat! Set up notifications and reminders for upcoming events to ensure punctuality.
- Sharing Specific Events: Grant access to specific events instead of your entire calendar for enhanced privacy control.
- Explore Integrations: Many project management or communication tools integrate with Google Calendar or Outlook. Utilize these for a more holistic workflow.
The Takeaway
By syncing your calendars, you're taking a significant step towards scheduling mastery. Remember, consistency is key! Regularly update your calendars and leverage the additional functionalities to create a system that works best for you. No more appointment juggling – welcome to a world of organized productivity!





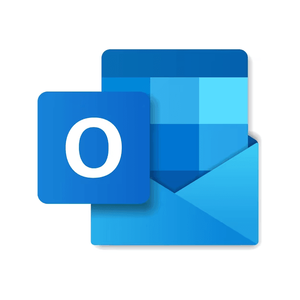








Comments