How to Mark Up Images and Emails in Outlook
Corps
You need a way to emphasize key points, provide explanations for visuals, or directly collaborate with colleagues on images or documents within emails. Thankfully, while Outlook itself doesn't provide built-in annotation features, there are a few effective workarounds to maintain clear and efficient communication.
Understanding Your Options
Before we proceed, it's important to grasp what you're trying to achieve when annotating emails in Outlook. Here are two main scenarios:
- Marking Up Images: You want to add explanations, arrows or highlights directly on an image embedded within an email.
- Annotating Emails: You want to add comments, text boxes, or underlines directly within the email body itself.
Approaches for Image Mark-Up
Since Outlook lacks a built-in image annotation tool, here are two effective methods:
Method 1: Leverage External Tools
- Save the Image: Right-click the image and select "Save Picture As." This creates a copy of the image on your computer.
- Use an Image Editing Software: Open the saved image in a program like Microsoft Paint, GIMP, or any other image editing software you have. These programs offer various annotation tools like arrows, text boxes, and highlighters.
- Save the Annotated Image: Once you've added your annotations, save the edited image with a new name to avoid overwriting the original.
- Re-attach the Annotated Image: In your email, reply or forward and attach the newly annotated image instead of the original one.
Method 2: Using Screenshots
- Capture a Screenshot: Take a screenshot of the email containing the image (use the "Print Screen" key or utilize a snipping tool).\
- Open the Screenshot: Open the screenshot in a program like Paint where you can add annotations.
- Highlight the Important Parts: Use tools like arrows, text boxes, or highlights to mark up the relevant sections of the image within the screenshot.
- Attach or Insert the Screenshot: Attach the annotated screenshot to your reply or forward the original email with the marked-up screenshot inserted alongside.
Tips for Success with Image Mark-Up
- Clarity is Key: Keep your annotations clear and concise. Use contrasting colors for text boxes and highlights to ensure readability.
- Be Specific: Use arrows to point to specific areas of the image you want to emphasize.
- Maintain Context: If you've used multiple screenshots or edited images, ensure they are clearly numbered or labeled for easy reference within the email body.
Annotating the Email Body
While Outlook doesn't have a direct annotation tool for the email body itself, here are a couple of alternative approaches:
-
Creative Use of Text Formatting
- Bold and Italics: Emphasize key points by using bold or italics for specific text.
- Color Coding: For color-coded annotations, highlight important sections in different colors within the email body. However, use color sparingly to avoid overwhelming the reader.
- Headings and Subheadings: Utilize headings and subheadings to break down your email and highlight important sections.
-
Adding Context with External Tools
- Cloud-Based Documents: For extensive annotations or collaborative editing, consider creating a cloud-based document (like Google Docs or Microsoft Word) where you can directly add comments, highlights, and suggestions. Include a link to this document within your email for others to access and collaborate.
- External Annotations and Sharing: Utilize a dedicated annotation tool (like SnagIt or Skitch) to capture screenshots of specific sections of the email body with your annotations. You can then share these annotated screenshots with your recipients.
Choosing the Right Approach
The best approach for annotating emails depends on your specific needs. Here's a quick guide:
- Simple Image Clarification: Use the "Save and Edit" or "Screenshot and Mark-up" methods.
- Highlighting Text and Formatting: Utilize creative text formatting options within the email body.
- Extensive Annotations or Collaboration: Explore cloud-based documents or external annotation tools.
Also Read: Common Outlook Errors and How to Solve Them
Conclusion
While Outlook may not offer built-in annotation features, with a little creativity and the right tools, you can effectively highlight key points, add explanations, and collaborate on visuals within your emails. Remember, clear communication is essential, so choose the approach that best suits your needs and keeps your message focused.





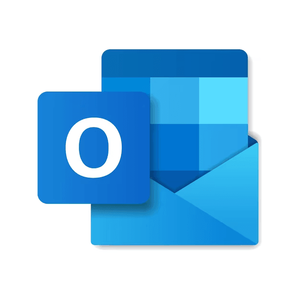







commentaires