A Stepwise Guide for Download the QuickBooks Desktop Update
Body
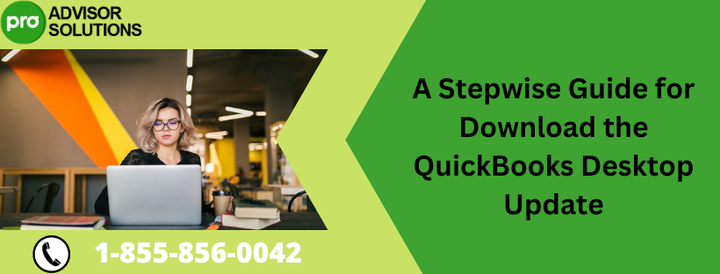
QuickBooks Desktop updates, especially the latest releases, aim to improve functionality and address known issues. These updates, sometimes called "maintenance releases" or "patches," are vital for your QuickBooks Desktop's optimal performance and are available for free download. Everyone seeks the most straightforward and time-saving method when it comes to download the QuickBooks Desktop update.
It is recommended that QuickBooks desktop be updated periodically to avoid problems like poor speed and lag and to continue utilizing the latest features and add-ons. This blog will guide you through the essential aspects of downloading the QuickBooks Desktop update.
For more information about the latest update and downloading the QuickBooks Desktop update., you can contact our QuickBooks installation support team at a toll-free number, 1.855.856.0042, and receive assistance accounting ProAdvisors.
How to download the QuickBooks release updates?
When updating QuickBooks to a new release, your data file may become incompatible with previous releases, leading to potential issues. To avoid this, you can make minor modifications to the database. This precaution can help prevent errors like QuickBooks Desktop Installation Error 1328.
Method 1: Download Update Manually
Here's the process for manually updating QuickBooks Desktop:
Step 1: Download via the Internet
- Visit the official QuickBooks site and navigate to the Downloads & Updates page.
- Ensure your product is selected. Click Change to open the drop-down menu and select your QuickBooks product.
- Choose the correct version or year.
- Click Search.
- Click Get the latest updates and then Save or Save File to download the update.
- Save the update file to your desktop.
- To install the file, double-click it after the download is finished.
- Restart your computer.
- For manual updates across your network, you have two options:
- Open the install file from another system on your system.
- Copy the install file to a flash drive and the desktop of another system.
Step 2: Download within QuickBooks Desktop
- Close Company/Log off: Go to the File menu and click Close Company/Log off. Repeat this step for each open company file.
- Exit QuickBooks: Click File and then Exit.
- Run as administrator: Right-click the QuickBooks Desktop icon and select Run as admin.
- Open No Company Open screen: Ensure you are on the No Company Open screen.
- To update QuickBooks, select Update QuickBooks Desktop from the Help menu.
- Click on Options.
- Select all options by clicking the Mark All button, then click Save.
- Click on Update Now.
- Tap the Reset Update button, then click Get Updates.
- After seeing the Update Complete message, close QuickBooks Desktop.
- Open QuickBooks Desktop again.
- Click Yes if you receive a message about installing the update.
- After letting the installation finish, restart your computer.
Method 2: Automatic Update
- Open the QuickBooks Help menu and select Update QuickBooks.
- In the Update QuickBooks window, choose the Update Now option.
- You can ignore any table that appears, as making changes is unnecessary.
- Optionally, click Reset Update to remove previous update downloads (this may increase the update time).
- Click Get Updates.
- Let the new release install and restart QuickBooks so the changes take effect.
- When you restart QuickBooks, you will agree to install the new release.





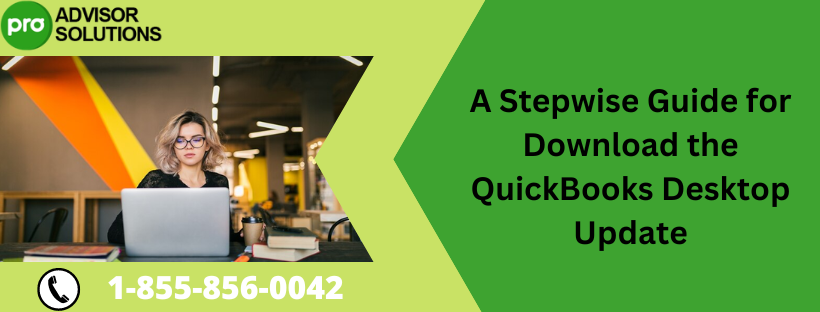





Comments